Click or tap the To Do tag to add a check box in front of the line of text. This is useful for items in a list of tasks that you need to complete. Click or tap the down arrow next to the To Do icon and choose one of the other tags ( Important, Question, Critical, Contact, Address, or Phone Number ). How to Create To Do Lists in OneNote. Click the line where you would like to add your checkbox. From the Home tab, select To Do Tag under Tags OR press Ctrl + 1. A checkbox will appear next to the. How to Create a To-Do List With Due Dates in Office OneNote Set Up a To-Do List. Image Credit: Screenshot courtesy of Microsoft. Open a new page in OneNote by pressing Ctrl-N. Connecting OneNote to Outlook Tasks. Image Credit: Screenshot courtesy of Microsoft. Right-click an item in your to-do. OneNote Templates and solutions all ready-made saving you time and money - KanBan, GTD, Project Management, Estate Planner and loads more from Auscomp.com. Create a To Do Checklist in OneNote. Take notes by typing text on a OneNote page. Select the text that you want to mark as a to-do item, click the Home tab, then click To Do Tag. Each selected item now has a check box next to it. To find all tags, on the Home tab, click Find Tags.
The Ultimate Guide to
OneNote
Creating checklists is a built-in capability of OneNote that you can use for all sorts of different things. Perhaps the most obvious use is a to do list, and in fact, the checkbox is actually called a To Do tag in OneNote.
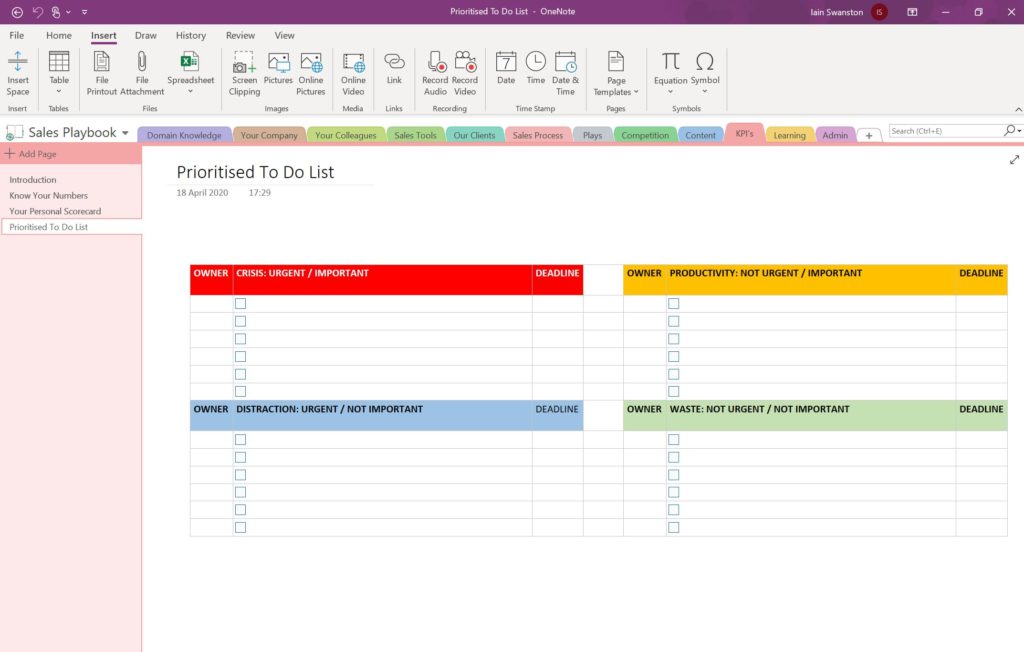
You can use this tag throughout a OneNote page; it doesn’t have to be used only in a line-by-line list format. For example, you may take meeting notes and use the To Do tag to flag and track specific action items. 72 410a manual.
How to add and use To Do tags to create checklists in OneNote (applies to OneNote 2013/2016 and OneNote Online): Dyens saudade no 3 pdf.
- Click the line where you would like to add your checkbox.
- From the Home tab, select To Do Tag under Tags OR press Ctrl + 1. A checkbox will appear next to the text.
- Click within the box to add or remove the check mark.
- Right-click on the box and select Remove Tag to remove the box.
- Press Enter to automatically create a new line with a checkbox. If you don’t want the checkbox on the next line, press enter again.
Elken water filter manual. The integration of Outlook’s OneNote with Outlook gives you many great collaboration features, one of which is the ability to view and track your OneNote to-do list tasks within Outlook. This gives you the best of both worlds. You can set up individual to-do lists for all your projects within OneNote. Then, you can use the reminder and task progress features to stay on top of the tasks within Outlook. Below are the step-by-step instructions for integrating OneNote to-do list with Outlook tasks.
Creating OneNote To-Do List

- Navigate to the OneNote page where you will be creating your to-do list.
- Make sure your cursor is within the body of the page.
- Click the Home Tab.
- Click To-Do Tag from the Tag group.
- Type your task and press Enter.
- Continue typing your tasks. Use the tab key to indent notes for additional organization.
Create Outlook Tasks from OneNote Items
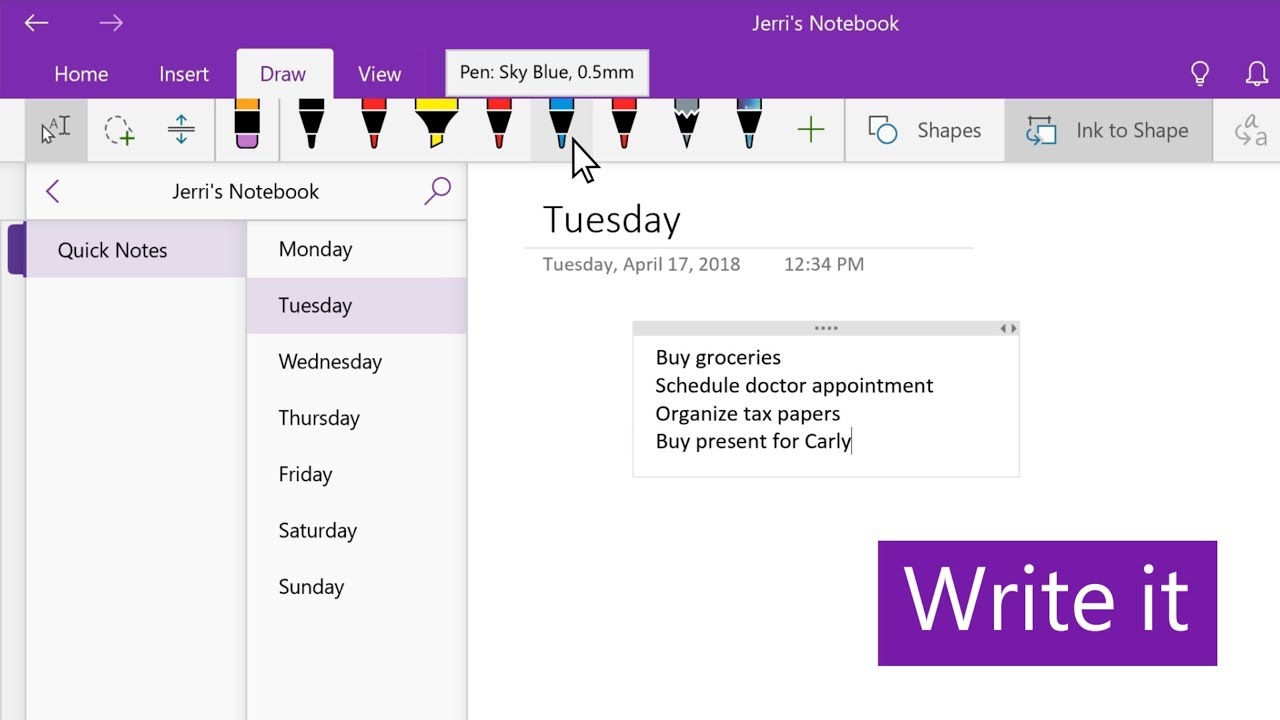
- Highlight the words from the OneNote To-Do List item to be your task.
- From the menu that appears, click the down arrow next to the Outlook Tasks button.
- Choose the appropriate reminder for your tasks.
- The task is flagged in OneNote.
- The task has been added to your To-Do List in Outlook. NOTE: If you will be adding various to-do lists with similar tasks, make sure you include enough details in your task items to differentiate them within Outlook.
- From Outlook, select the Tasks App.
- Scroll through your tasks to the added item.
Marking Tasks as Complete
- From OneNote, click on the flag Next to the task that has been completed.
- The task is also marked complete in Outlook.
To Do List In Onenote
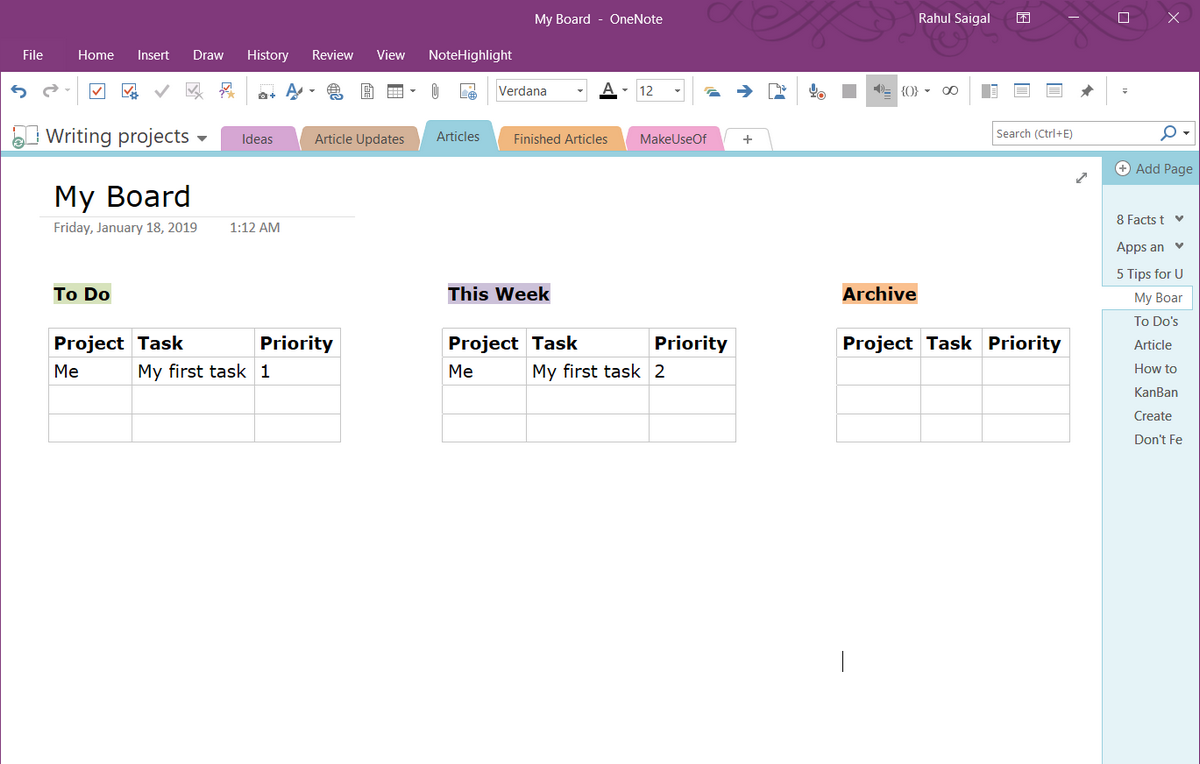
How To Use Onenote
To learn more about Office applications, please check out my courses at vlbteched.teachable.com.
