The Import Wizard will look similar to this: Select the browser that contains the bookmarks or other data you want to use in Firefox and then continue to the next screens to make your selections and complete the import. We would like to show you a description here but the site won’t allow us. Use third-party extensions like Lastpass or Dashlane. View entire discussion ( 1 comments) More posts from the operabrowser community. Opera gx not loading yt videos. Been a few days that I have started to notice this that when I use my Opera browser the entire PC starts to freeze up so bad that I can't even start up Task. Browserassistant.exe file information Browserassistant.exe process in Windows Task Manager. The process known as Opera Browser Assistant or Opera developer Browser Assistant belongs to software Opera Stable or Opera web browser by Opera Software (www.opera.com). Description: Browserassistant.exe is not essential for Windows and will often cause problems.
Firefox lets you import bookmarks from other browsers installed on your computer. It also lets you import other data, such as browsing history and saved passwords, from some of these browsers.
If you have logins and passwords stored in another browser, sometimes Firefox will suggest importing that login data into Firefox, to help you log in to a website.
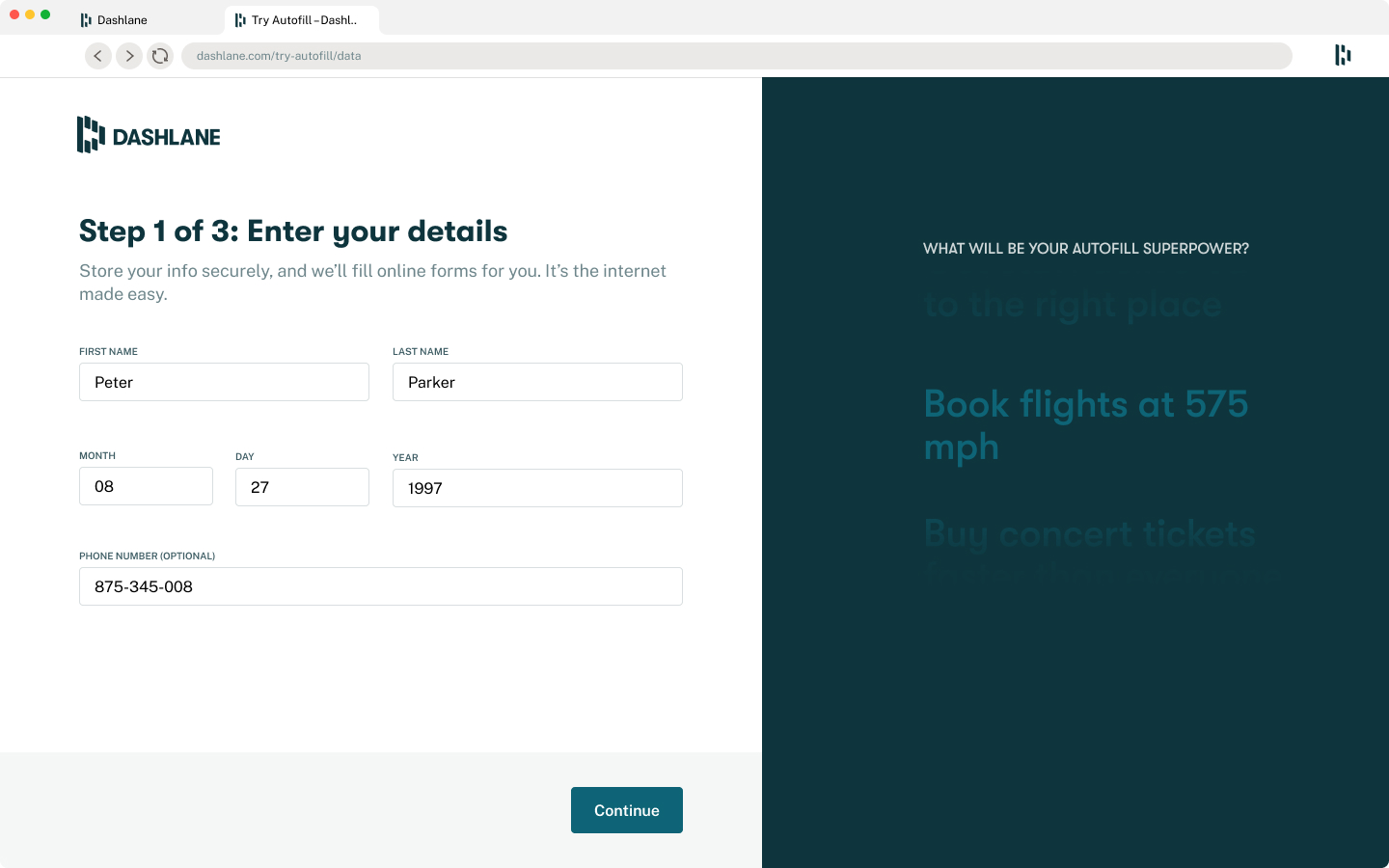
- To recover your Firefox data from a different Firefox installation or profile, see Recovering important data from an old profile.
- You can also import login data into Firefox Lockwise from a file.
- For general information about bookmarks, see Bookmarks in Firefox.
- Click File in the Firefox menu bar at the top of the screen.
- Click Import from another browser.
- Tip: In Firefox version 76 and above, you can also click the menu button click Help and select Import from Another Browser… from the Help menu to start the Import process.
- Follow the prompts in the Import Wizard that opens.
- Click the Library button on your toolbar. (If you don't see it there, click the menu button then click Library.) Click Bookmarks and then click the Show All BookmarksManage Bookmarks bar at the bottom.
- In the Library window, click and choose Import Data from Another Browser….
- Tip: In Firefox version 76 and above, you can also click the menu button click Help and select Import from Another Browser… from the Help menu to start the Import process.
- Follow the prompts in the Import Wizard that opens.
The Import Wizard will look similar to this:
Select the browser that contains the bookmarks or other data you want to use in Firefox and then continue to the next screens to make your selections and complete the import.
Afterwards, the Firefox Bookmarks Menu or Bookmarks Toolbar will include a new folder containing the bookmarks imported from the other browser (for example, a folder named From Microsoft Edge or From Google Chrome). The Bookmarks Toolbar will automatically appear to help you easily find your newly imported bookmarks.
For more information, see:
- Click the Library button on your toolbar. (If you don't see it there, click the menu button then click Library.) Click Bookmarks and then click the Show All BookmarksManage Bookmarks bar at the bottom.
- In the Library window, click and choose Import Bookmarks from HTML…. The Import Bookmarks File window will open.
- Choose the file the contains the data you want to import and then continue to the next screens as prompted.
See the Import Bookmarks from an HTML file article for more information.
What is “Bad Image” pop-up error
“Bad Image” pop-up error is a fake pop-up message that appears when you start the computer or program. As was stated earlier, it is not system error and cause of it is the presence of malware on your computer. It certainly gets on your nerves because any attempt to run the program will be failed. And instead of this, the pop-up error is displayed. “Bad Image” pop-up error is often a part of Trojan infection, so it has a same methods of distribution. For instance, it can pretend to be the update for some legitimate software like fake update for Adobe Flash Player. Thus, while you think that you are updating some program you are actually installing malicious infection. You can infect the system by downloading illegitimate software from torrents or some cracks for games or programs. Hackers also use vulnerabilities on your computer to spread virus through exploit kits when browsing websites.
How to fix “Bad Image” pop-up error
Easiest way to fix “Bad Image” pop-up error is to use special computer optimizer CleanMyPC. It will scan your computer for system errors and issues. CleanMyPC has a wide range of solutions to most of the system problems, including “Bad Image” error. Install it and run the scan, then watch it fixing your system’s issues.
In order to fix “Bad Image” pop-up error manually, you should perform following steps:
How to remove Funnysearching.com manually
Step 1: Remove “Bad Image” pop-up error from Control Panel
Opera Gx Dashlane Review
In order to get rid of “Bad Image” pop-up error, first thing you need to do is to uninstall malicious program from your computer. When removing “Bad Image” pop-up error, try to find suspicious recently installed programs and delete them, as it’s always a part of other program.
Windows XP:
- Select Start.
- Control Panel.
- Then choose Add or Remove Programs.
- Search for the program related to “Bad Image” pop-up error.
- Click Uninstall.
Windows 7/Windows Vista:
- Select Start.
- Then Control Panel.
- Choose Uninstall a Program.
- Find the program related to “Bad Image” pop-up error and choose Uninstall.
Windows 8/Windows 8.1:
- Open the Menu.
- Select Search.
- After that choose Apps.
- Next Control Panel.
- Then as in Windows 7, click Uninstall a Program under Programs.
- Find the program related to “Bad Image” pop-up error, select it and choose Uninstall.
Windows 10:
- Click on the Start button (or press the Windows key) to open the Start menu, then select Settings at the top.
- Choose App & features on the left menu.
- On the right side, find the program related to “Bad Image” pop-up error and select it, then click on the Uninstall button.
- Click on Uninstall to confirm.
Note: If you can’t find required program, sort programs by date in Control panel and search for suspicious recently installed programs.
Step 2: Remove “Bad Image” pop-up error from browsers
Once you’ve uninstalled the application, remove “Bad Image” pop-up error from your web browser. You need to search for recently-installed suspicious add-ons and extensions.
Opera Gx Dashlane Download
Google Chrome:
- Open Google Chrome
- Push Alt + F.
- Choose Tools.
- Select Extensions.
- Search for the program related to “Bad Image” pop-up error.
- Select the trash can icon to remove it.
Mozilla Firefox:
- Open Firefox.
- Push Shift + Ctrl + A.
- Select the program related to “Bad Image” pop-up error.
- Choose Disable or Remove option.
Internet Explorer:
- Open IE.
- Push Alt + T.
- Choose Manage Add-ons option.
- Click Toolbars and Extensions.
- Next select Disablethe program related to “Bad Image” pop-up error.
- Choose More information link in the left-bottom corner.
- Click Remove button.
- If this button is grayed out – perform alternative steps.
Step 4: Resetting your browser search and homepage settings
To be sure that there is nothing left behind, we recommend you to reset your browser. It will restore your browser settings to default.
Reset browser settings in Google Chrome:
- Click the Chrome menu (3 bar button) in the top right corner.
- Choose Settings.
- Click Show advanced settings.
- Go to Reset browser settings section.
- Click Reset browser settings.
- In the dialog that appears, click Reset.
Reset browser settings in Mozilla Firefox:
- Open Mozilla Firefox.
- Go to Help.
- Go to Troubleshooting information.
- Click Reset Firefox… button.
Reset browser settings in Internet Explorer:
- Open Internet Explorer.
- Click on the cogwheel in the right upper corner.
- Click Internet options.
- Got to Advanced tab.
- Click Reset button.
- Put a tick near Delete personal settings checkbox.
- Click Reset button.
Opera Gx Dashlane App
Related posts:
