Cisco VPN regedit path: Do not let them pursue you The best Cisco VPN regedit path services will. As of March 2020 engineering science is estimated that over 30% of Internet users about the world use group A commercial VPN, with that number higher in the point in time East, accumulation, and Africa.

- The AnyConnect client provides many options for automatically connecting, reconnecting, or disconnecting VPN sessions. These options provide a convenient way for your users to connect to your VPN, and they also support your network security requirements. Starting and Restarting AnyConnect Connections.
- Jun 12, 2018 Editing the registry. Once you’ve made your way through the Cisco VPN client install wizard, it’s time to break out everyone’s favorite registry editor, namely Regedit.
- Thank you so much for the link of thread. The solution of editing registry provided by Mr. Raman worked very well. Now, I am able to connect using Cisco VPN Client. For others benefit, I am pasting Mr. Raman's solution below. Hi Everyone, Just to update, the legacy Cisco VPN client (5.0.07.0440 for x64, 5.0.07.0410 for x86) is working for.
- Obtain Cisco AnyConnect VPN client log from the client computer using the Windows Event Viewer. Choose Start Run and type eventvwr.msc /s. Locate the Cisco AnyConnect VPN Client in the Applications and Services Logs (of Windows 7) and choose Save Log File As. Assign a filename, for example, AnyConnectClientLog.evt.
I was trying to log into work but had trouble making a VPN connection. I use Cisco AnyConnect VPN Client. This post describes how to fix the following error messages when using Windows 8 Pro:
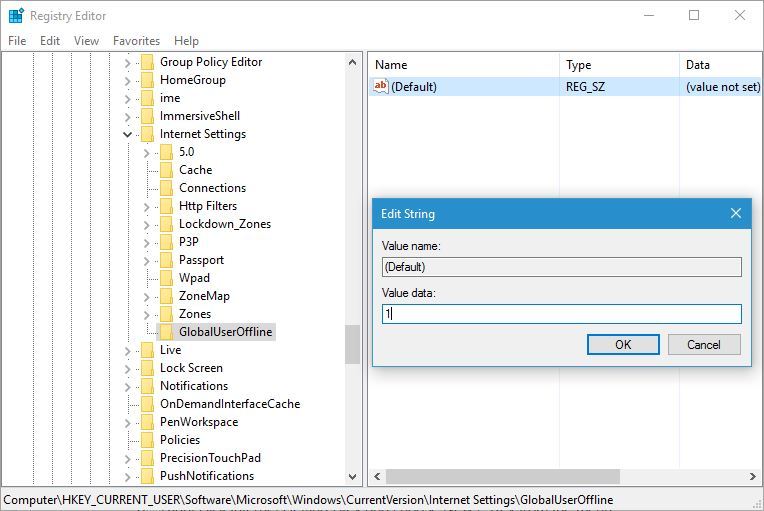
- AnyConnect was not able to establish a connection to the specified secure gateway. Please try connecting again.
- The VPN client driver encountered an error. Please restart your computer or device, then try again.
The steps to fix this problem are as follows:
1. Edit a registry entry by running a program called regedit. Right-click on it and Run as administrator. Note that I use Start8, by Stardock, to have a Start button and menu. After you left-click on Run as administrator, your computer might ask you to enter the admin password.
2. Go to the appropriate VPN registry directory called ComputerHKEY_LOCAL_MACHINESYSTEMCurrentControlSetServicesvpnva
3. Double left-click the DisplayName key.
An Edit String pop-up window will appear.
The text under the Value data: field on my computer looked like this.
@oem20.inf,%vpnva_Desc%;Cisco AnyConnect VPN Virtual Miniport Adapter for Windows x64
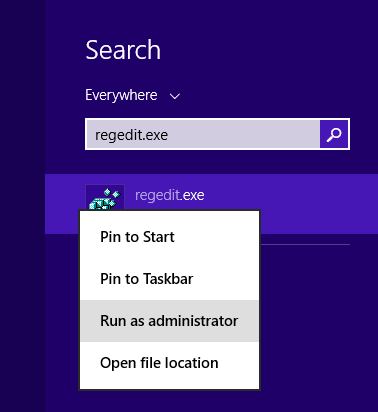
4. Change the field to
Cisco AnyConnect VPN Virtual Miniport Adapter for Windows x64
Configure Cisco Anyconnect Vpn
by removing all the text and characters that are on the left of the word Cisco.
The end result should look like this:
5. Left-click the ‘OK’ button.
6. Exit the Registry Editor
7. Run Cisco AnyConnect VPN Client and reconnect.
That’s all there is to it. Good luck!
Update : 2/13/2014
I recently updated my computer on February 13, 2014 with Microsoft’s updates and saw that the text under the Value data: field on my computer looked like this:
@oem10.inf,%VPNVA64_Desc%;Cisco AnyConnect Secure Mobility Client Virtual Miniport Adapter for Windows x64
It is different from what I had originally posted. I’m not really sure how or why it changed and I don’t have time to find out. I also updated to Cisco AnyConnect Secury Mobility Client Version 3.1.04066. As far as I can tell, the value of …
@oem10.inf,%VPNVA64_Desc%;Cisco AnyConnect Secure Mobility Client Virtual Miniport Adapter for Windows x64
.. works, but the value of
Cisco Anyconnect Vpn Settings File
Cisco AnyConnect VPN Virtual Miniport Adapter for Windows x64
does not work with Cisco AnyConnect Secury Mobility Client Version 3.1.04066.
Update : 2/15/2014
Changing the Value data: field to
Cisco AnyConnect Secure Mobility Client Virtual Miniport Adapter for Windows x64
without
Cisco Anyconnect Regedit Download
@oem10.inf,%VPNVA64_Desc%;
seems to work better, too.
Cisco VPN Client fix for Windows 8
Problem case:
While trying to connect to a VPN you meet the following error message:
“Secure VPN Connection terminated locally by the Client”
“Reason 442: failed to enable Virtual Adapter”
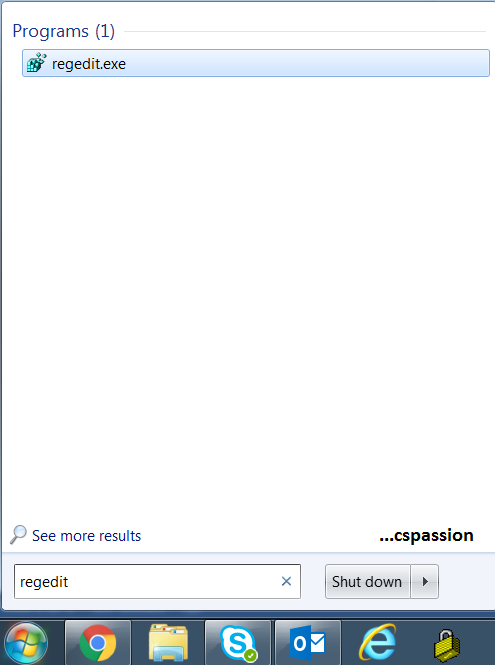
- Hit the Windows key and type “regedit” -> “right click “regedit.exe” and click “Run as administrator” in the bottom of the screen.
- Browse to the Registry Key: “HKEY_LOCAL_MACHINESYSTEMCurrentControlSetServicesCVirtA”
- In the right pane, double click DisplayName or right click and choose modify. Remove the leading characters from the value data upto “%;” i.e.
- For x86, change the value data from: “@oem8.inf,%CVirtA_Desc%;Cisco Systems VPN Adapter” to “Cisco Systems VPN Adapter”
- For x64, change the value data from: “@oem8.inf,%CVirtA_Desc%;Cisco Systems VPN Adapter for 64-bit Windows” to “Cisco Systems VPN Adapter for 64-bit Windows”
Reconnect VPN
Cisco AnyConnect fix for Windows 8
Problem case:
While trying to connect to a VPN you meet the following error message:
“AnyConnect was not able to establish a connection to the specified secure gateway”
Registry change:
- Hit the Windows key and type “regedit” -> “right click “regedit.exe” and click “Run as administrator” in the bottom of the screen.
- Browse to the Registry Key: “HKEY_LOCAL_MACHINESYSTEMCurrentControlSetServicesvpnva”
- In the right pane, double click DisplayName or right click and choose modify. Remove the leading characters from the value data upto “%;” i.e. The result of this change should result in the following value: “Cisco AnyConnect VPN Virtual Miniport Adapater for Windows x64”
Install certificates:
- Open Internet Explorer as administrator (shift + click icon or shortcut and click “Run as administrator”)
- Navigate to the VPN URL, and accept the certificate warnings.
- Once it shows the red shield with an “X” certificate error button, click it and click View Certificates.
- Click Install Certificate
- Specify Local machine and click “Next”
- Select “Place all certificates in the following store”
- Click browse and choose Trusted Root Certificate Authorities. Click OK
- Click Next, click Finish
Reconnect VPN
