Cloud services like Google Play Music, Dropbox, and Amazon Music also enables you to transfer music from Mac to iPhone by syncing. These cloud-based music streaming services not only help to sync your data across your devices but also allow you to enjoy songs without downloading the items, and thus save your iPhone storage. Transfer tones and songs to your iphone from a mac: Plug in your iphone and open itunes. You will see the iphone listed in the left pane drag the music and ringtones to the words “iphone” and wait a minute or two and these items will be on your iphone! The method above does not work anymore with BIG SUR operating system!
- Transfer Music From Mac To Iphone Without Itunes
- Transfer Music From Mac To Iphone 11
- Transfer Music From Mac To Iphone
- Moving Music From Mac To Iphone Using Itunes
- Export Music From Mac To Iphone
Contents
Whenever you get a new iPhone or Mac, the first thing which comes in your mind is how you will transfer data between iPhone and Mac. The most common software of transferring music from Mac to iPhone is using iTunes, but it has certain limitations, like you can’t sync iPhone with another Mac or the whole music data from the iPhone will be removed. However, here’s a complete guide to transfer music from Mac to iPhone using iTunes and the best alternative software to perform this task.
Part 1. How to transfer music from Mac to iPhone using iTunes
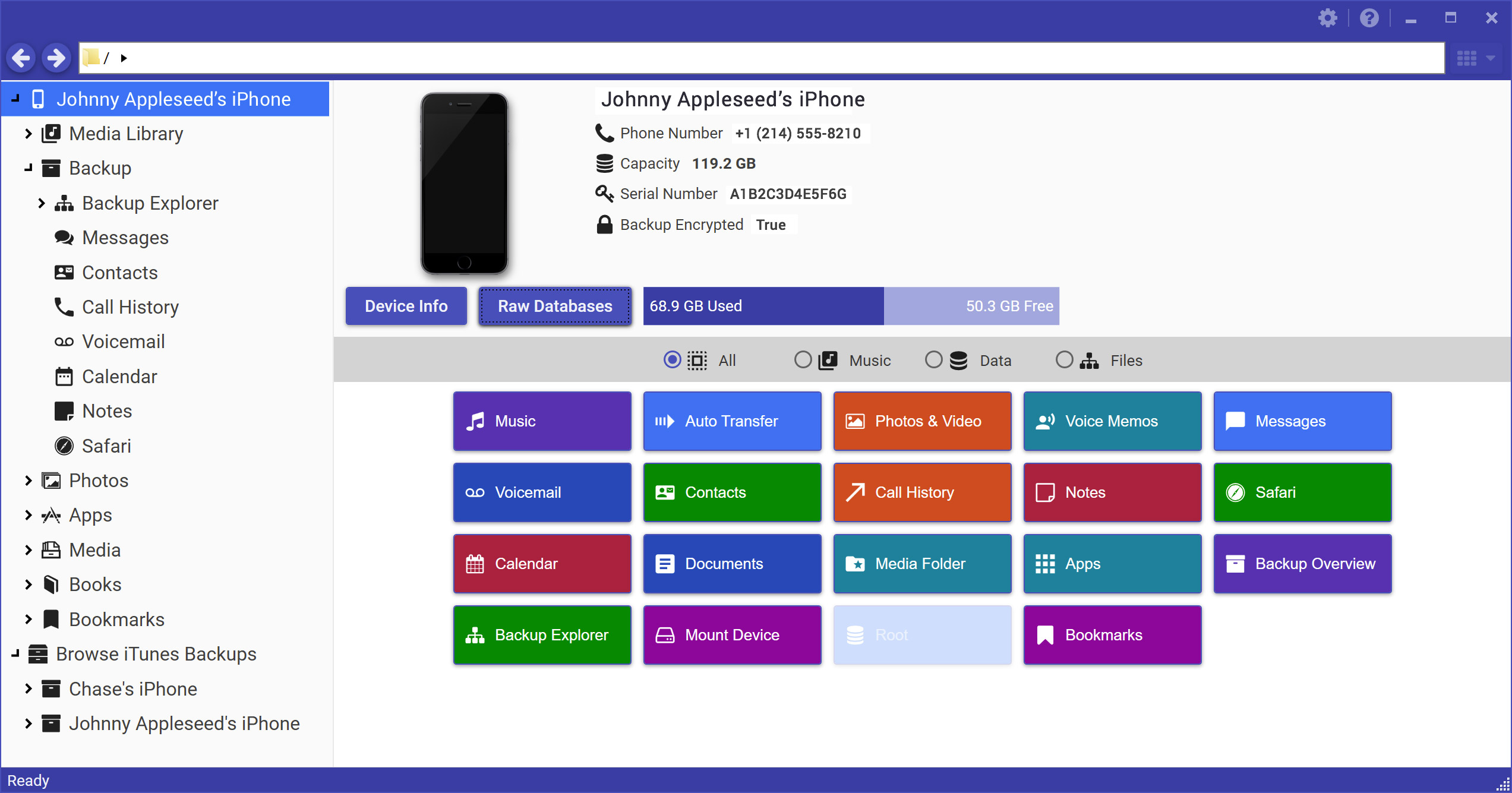
Step 1. Connect your iPhone and Mac will automatically launch the iTunes. When iTunes detects your iPhone, click your iPhone icon in iTunes.
Step 2. Navigate to Music tab in the left sidebar. Now, Tick the “Sync Music” option to transfer entire music present in your Mac to your music. Click on “Apply” at the bottom right corner to start the sync process.
If you don’t want to transfer the entire music library, you can select the certain songs, genres, albums, artists and Playlists to transfer to your iPhone. Simple select the “Selected Playlists, artist, albums and genres”, scroll down and select the songs, artists or albums that you want to transfer. Click on “Apply” to transfer music to your iPhone.
That’s it! You have successfully transfer music to your iPhone via iTunes on your Mac. However, there are many other more reliable software of doing that task such dr.fone for Mac is the perfect example. You can’t only transfer the music from Mac to iPhone but you can also export music from iPhone to your Mac. The best part is that it is all in one package, you can also manage all Playlists, Podcasts, Audiobooks, Movies, TV Shows, Photos and Voice memos. Moreover, you can also transfer any music present on your Mac or USB to your iPhone via this software. Here’s step by step guide on transferring music from Mac to your iPhone using dr.fone.
Part 2. How to transfer music from Mac to iPhone by dr.fone
If you want to transfer music from Mac to iPhone freely, I transfer ANY song from any Mac to ANY iPhone without data being erased, then you’re supposed to try dr.fone for Mac. It is designed for people to share music between any iPhone and any computer. Below are the steps to use it.
Steps to transfer music from Mac to iPhone
Step 1: Download and install dr.fone on your Mac. Connect your iPhone with Mac and run the dr.fone. From the Main menu, Click on the Music in the top menu, here you will see all the music present on your iPhone.
Step 2: Click on the “Add” button at the top to add new transfer new tracks to your iPhone. Now, you will be navigated to “Choose files to import”, select the songs that you want to copy and click on “Open” to transfer them. It will take some time to transfer the songs depending upon the number of songs that you have selected, you will see syncing in the operation tab next to the song being transferred.
Note: You can create a new playlist by right click at the left menu 'PLAYLISTS'.
That’s it! You can transfer as many songs as you want and this doesn’t end here, you can create a new Playlist, edit it, rename it and completely manage it right from the dr.fone.
Part 3. Other Apps to Transfer Music from Mac to iPhone
1. Dropbox:
Dropbox is one of the most popular service to keep your files on the cloud. By this way, you can also transfer your music from Mac to iPhone and later on open the Dropbox application on your iPhone to play that music. Simply copy the music to a folder on your iPhone and open the exactly same folder on your Dropbox account on iPhone. But it will only works when your iPhone is online, once you have been disconnected from the network, you won’t be able to play the other tracks.
Download Link: Click Here
Price: Free or depends upon the storage plan
Transfer Music From Mac To Iphone Without Itunes
2. Google Drive:
Just like Dropbox, Google Drive is another service to transfer files online between your Mac and iPhone. Natively, the music that you will transfer to your iPhone via Google Drive, you won’t be able to transfer the music directly to the music application on your iPhone. But it can only be played in the Google Drive application on your iPhone. Moreover, you can also open music files in other application from Google Drive on your iPhone.
Download Link: Click Here
Transfer Music From Mac To Iphone 11

Price: Free or depends on storage plan
For the best iCloud experience, make sure your device meets the minimum system requirements.
Use the latest version of iOS and iPadOS
Transfer Music From Mac To Iphone
Make sure that your device is running the latest version of iOS or iPadOS. Go to Settings > General > Software Update. See if there’s an update available.
Sign in
Go to Settings and sign in to your device with your Apple ID. When you sign in, iCloud is turned on automatically.
Check your iCloud settings
Go to Settings, tap [your name], then select iCloud. Choose the apps—like Photos, Contacts, Calendars, and third-party apps—that you want to use with iCloud.
Set up iCloud on your other devices to keep your content up to date everywhere.
Moving Music From Mac To Iphone Using Itunes
Find the storage plan that’s right for you
Export Music From Mac To Iphone
One safe place for all your photos, files, and more
