Please sign in with your email address and password to access your email and other documents or to engage with others through our online community. Create forms in minutes. Send forms to anyone. See results in real time.
- Microsoft Online Outlook Settings
- Microsoft Online Outlook Sign In
- Microsoft Online
- Microsoft Outlook Online Archive
Setting up your email with Outlook 2016, Outlook 2019, and Outlook 365?
You will need your incoming mail server, outgoing mail server, full email address, and your email password. The default settings are listed below.Non-SSL Settings
| Outbound Server SMTP | smtp.domain.com | Port 587 |
| Inbound Server IMAP | imap.domain.com | Port 143 |
| Inbound Server POP | pop.domain.com | Port 110 |
With SSL Settings
| Outbound Server SMTP | smtp.domain.com | Port 465 |
| Inbound Server IMAP | imap.domain.com | Port 993 |
| Inbound Server POP | pop.domain.com | Port 995 |
Setting up Outlook 2016
The instructions below will guide you through configuring the Email Account with us on Microsoft Outlook 2016.
a. Enter your Email Address.
b. Check the box that reads, 'Let me set up my account manually.'
c. Click on Connect.
Step 2: Select POP or IMAP depending on the Incoming Protocol you prefer. In this article, we have selected IMAP.
Step 3: Refer to the Email Client Settings below, and based on your preferences, enter the respective hostnames, port numbers, and encryption methods for the Incoming Mail and Outgoing Mail servers.
Enter the following information
- Your Name: Customers Name
- Email address: Example@customersdomain.com
- Incoming Server: pop.domain.com or imap.domain.com
- Outgoing Mail server: smtp.domain.com
- User name: Customers Email Address [example@customersdomain.com]
- Password: Password to the customer's email address
Click on Next.
Step 4: Enter the password for your email account with us and click on Connect.
Step 5: Your email account has been configured successfully!
Click on Done to conclude the process.
Step 6: You can now send and receive emails on your Email Client.
Back to top
Setting up Outlook 2019
The instructions below will guide you through configuring the Email Account with us on Microsoft Outlook 2019.
Step 1: Launch Microsoft Outlook 2019 on your computer. If you are launching it for the first time, you will directly see the window as shown below. If you have some other email accounts configured on Outlook already, you can click on File Menu > Add Account to see the window as shown below.
a. Enter your Email Address.
b. Check the box that reads, 'Let me set up my account manually.'
c. Click on Connect.
Step 2: Select POP or IMAP depending on the Incoming Protocol you prefer. In this article, we have selected IMAP.
Step 3: Refer to the Email Client Settings below, and based on your preferences, enter the respective hostnames, port numbers, and encryption methods for the Incoming Mail and Outgoing Mail servers.
Enter the following information
- Your Name: Customers Name
- Email address: Example@customersdomain.com
- Incoming Server: pop.domain.com or imap.domain.com
- Outgoing Mail server: smtp.domain.com
- User name: Customers Email Address [example@customersdomain.com]
- Password: Password to the customer's email address
Click on Next.
Step 4: Enter the password for your email account with us and click on Connect.
Step 5: Your email account has been configured successfully!
Click on Done to conclude the process.
Step 6: You can now send and receive emails on your Email Client.
Back to top
Setting up Outlook 365
The instructions below will guide you through configuring the Email Account with us on Microsoft Outlook 365.
Step 1: Launch Microsoft Outlook 365 on your computer. If you are launching it for the first time, you will directly see the window as shown below. If you have some other email accounts configured on Outlook already, you can click on File Menu > Add Account to see the window as shown below.
a. Enter your Email Address.
b. Check the box that reads, 'Let me set up my account manually.'
c. Click on Connect.
Step 2: Select POP or IMAP depending on the Incoming Protocol you prefer. In this article, we have selected IMAP.
Step 3: Refer to the Email Client Settings below, and based on your preferences, enter the respective hostnames, port numbers, and encryption methods for the Incoming Mail and Outgoing Mail servers.
Enter the following information
- Your Name: Customers Name
- Email address: Example@customersdomain.com
- Incoming Server: pop.domain.com or imap.domain.com
- Outgoing Mail server: smtp.domain.com
- User name: Customers Email Address [example@customersdomain.com]
- Password: Password to the customer's email address
Click on Next.
Step 4: Enter the password for your email account with us and click on Connect.
Step 5: Your email account has been configured successfully!
Click on Done to conclude the process.
Step 6: You can now send and receive emails on your Email Client.
Back to top
I followed the instructions, but I still can't connect. What can I do?
- Refer to the generic troubleshooting steps for email client setup.
- Consult Microsoft's support page for Outlook 2016, Outlook 2019, and Outlook 365.
- Contact us so that we can help you troubleshoot the issue.
Using a different Outlook version?
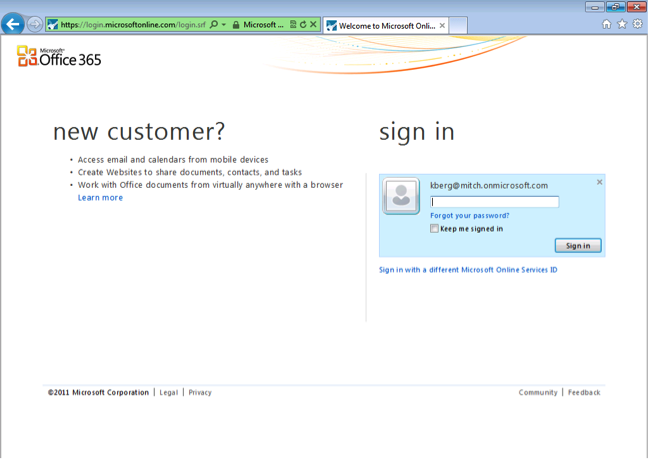 -->
-->Note
Office 365 ProPlus is being renamed to Microsoft 365 Apps for enterprise. For more information about this change, read this blog post.
Summary
This article introduces the Fiddler trace log for the following multifactor authentication (MFA) scenarios:
- Working MFA scenarios
- When the phone is out of coverage or the phone is not picked
- When the fraud alert is triggered to block the account in the cloud
- For a blocked account
- When MFA is used for managed accounts
More Information
If a user account is federated, the user is redirected to the Service Token Server (STS) for authentication and to login.microsoftonline.com, and the SAML token is issued by the STS. If the user is managed, login.microsoftonline.com authenticates the user by way of the user's password.
MFA starts after the user's password has been verified by Azure AD or STS. The SANeeded=1 cookie will be set if the user is enabled for MFA authentication in Office 365 or Azure directory. The communication between the client and login.microsoftonline.com after the user password authentication resembles the following:
POST https://login.microsoftonline.com/login.srf HTTP/1.1
Host: login.microsoftonline.com
HTTP/1.1 302 Found
Set-Cookie: SANeeded=1; domain=login.microsoftonline.com;secure= ;path=/;HTTPOnly= ;version=1
Microsoft Online Outlook Settings
Scenario 1: Working MFA scenarios
The SANeeded=1 cookie is set after password authentication. Network traffic is then redirected to the endpoint: https://login.microsoftonline.com/StrongAuthCheck.srf, and available authentication methods are requested.
MFA starts with BeginAuth, and then the phone call is triggered on the back end to the phone service provider.
After MFA authorization has begun, the client starts to query the same endpoint for the EndAuth method every 10 seconds to check whether authentication has completed. Until the call has been picked and verified, the Resultvalue is returned as AuthenticationPending.
When the phone has been picked and verified, the answer for the next query for EndAuth will be a ResultValue of Success. Additionally, the user has completed Mulitifactor authentication. Also the Set-Cookie : SANeeded=xxxxxxx cookie is set in the response, which will be given to the endpoint : login.srf to complete authentication.
Scenario 2: When the phone is out of coverage or the phone is not picked
When the phone is not picked and verified within 60 seconds after the call is made, the ResultValue will be set as UserVoiceAuthFailedPhoneUnreachable. And at the next query for the EndAuth method, UserVoiceAuthFailedPhoneUnreachable is returned, as seen in Fiddler.
Scenario 3: When the fraud alert is triggered to block the account in the cloud
Microsoft Online Outlook Sign In
When the phone has not been picked and a fraud alert posted within 60 seconds after the call is made, the ResultValue will be set as AuthenticationMethodFailed. And at the next query for the EndAuth method, an AuthenticationMethodFailed response is returned, as seen in Fiddler.
Scenario 4: For a blocked account
If the user is blocked, ResultValue will be set as UserIsBlocked. At the first query for the EndAuth method, UserIsBlocked will be returned, as seen in Fiddler.
Microsoft Online
Solution: In an Azure MFA scenario with an Azure subscription, you can unblock by first logging on to manage.windowsazure.com. Then, select Directory > Users and Manage Multi factor Authentication > Service Settings. At the end of the page, select Go to portal. Now, select Block/Unblock Users to find the list of blocked users.
Microsoft Outlook Online Archive
If MFA is enabled through Office 365, open a support case with Microsoft to unblock it.
Scenario 5: MFA for managed accounts
In this situation, authentication remains the same, but the endpoints will be https://login.microsoftonline.com/common/SAS/BeginAuth and https://login.microsoftonline.com/common/SAS/EndAuth instead of https://login.microsoftonline.com/StrongAuthCheck.srf as for the federated accounts.
