Desktop app system requirements
The Dropbox desktop app is available to Dropbox users on Windows and Mac computers.
What’s included in the Dropbox desktop experience?
Download Dropbox for Android to create, share and collaborate on your photos, docs, and videos anywhere.
When you download and install the Dropbox desktop app, three things are added to your computer:
- The Dropbox desktop app itself, where you can organize all your files and folders and coordinate with others
- Dropbox in your taskbar (Windows) or menu bar (Mac) for quick access to your files
Uninstalling the Dropbox desktop app will not delete your Dropbox account or remove the Dropbox folder from your hard drive. If you’d like to uninstall the Dropbox desktop app from your computer, follow the instructions for your device below. How to uninstall the Dropbox desktop app on Mac. To uninstall the Dropbox desktop app on a Mac computer. Download Dropbox to get started. Download Dropbox. Dropbox Paper is a new type of document designed for creative work. Collaborate in real time, assign tasks, make to-do list and more. If there is an existing Dropbox entry press the - (minus) button to remove it. In the same screen, press the + (plus) button and go to the location where you placed Dropbox, /Applications (/Users/yourUserName/Applications). You should be able to start Dropbox from the Applications folder.
How to start using the new Dropbox desktop experience
- If you or your team are already using the Dropbox desktop app, learn how to opt-in to the new desktop experience
- If you or your team don’t have the Dropbox desktop app installed yet, learn how to download and install the new desktop experience
Once you’ve installed the Dropbox desktop app, you can open it just like any other application on your computer—through the macOS Launchpad or Windows Start Menu.
Open the desktop app when starting your computer
To set the Dropbox desktop experience to open automatically when you start your computer:
- In the General tab, check Start Dropbox on system startup to open Dropbox in your taskbar (Windows) or menu bar (Mac) and sync files and folders in your Dropbox folder to your account online, whenever you start your computer.
- Check Open the desktop app when starting Dropbox to open the desktop app on startup as well.
Open folders in the desktop app
You can choose for folders to open automatically in the Dropbox folder in Finder/File Explorer or the desktop app. To change that preference:
- Click the dropdown next to Open folders in: and choose Finder/File Explorer or Dropbox desktop app.
Set the Dropbox desktop app as your team’s default file browser
Dropbox App Is It Safe
You can choose whether your team’s default browser is their native file browser—Finder or Windows Explorer—or the Dropbox desktop app. To make the Dropbox desktop app their default browser:
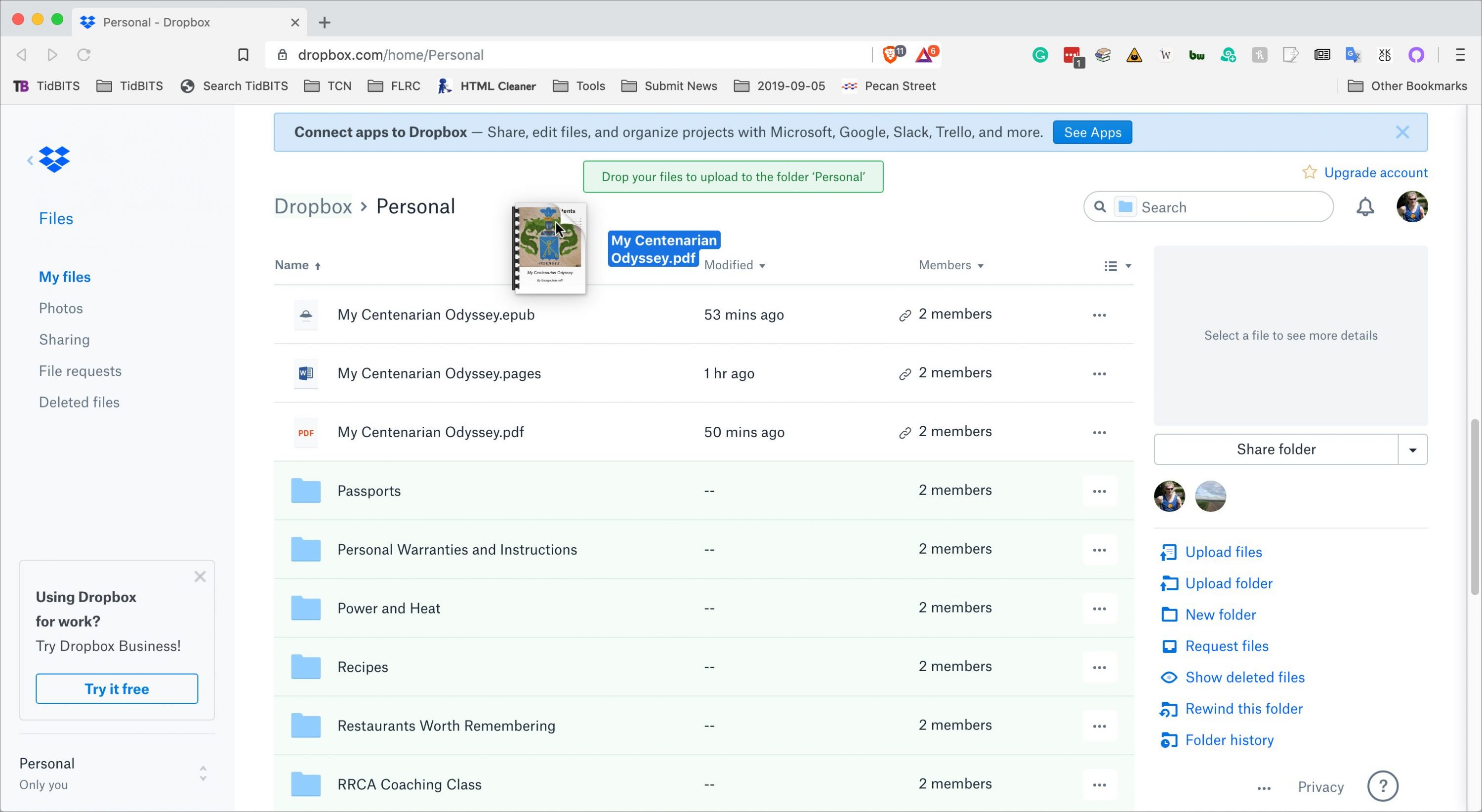
- Sign in to dropbox.com using your admin credentials.
- Click Admin console.
- Click Settings.
- Click Dropbox desktop app under the Devices section.
- Click the dropdown menu next to Dropbox desktop app defaults and select Dropbox desktop app.
- Click Save.
Note: Changing this setting will not override any settings selected by team members on their own devices.
What’s the easiest way to open the app from my desktop?
For easy access to the Dropbox desktop app from your desktop, we recommend:
- For Mac, add the app to the Dock or create an alias (shortcut) and add it to your desktop
- For Windows, pin the app to your desktop or taskbar
Close the Dropbox desktop app and stop syncing
To close the desktop app, click the “x” icon in the corner of the desktop app. However, this will not quit Dropbox completely or stop your files from syncing to your Dropbox account. To quit completely:
- Click the Dropbox icon in your taskbar (Windows) or menu bar (Mac).
- Click your avatar (profile picture or initials).
- Click Quit Dropbox.
Note: If you use a Mac computer and you right-click the Dropbox icon in your dock and click Quit, this only closes the desktop app, but doesn’t quit Dropbox completely or stop your files from syncing to your Dropbox account.
FAQs about the new Dropbox desktop app
Will the new desktop app change how my files are synced?
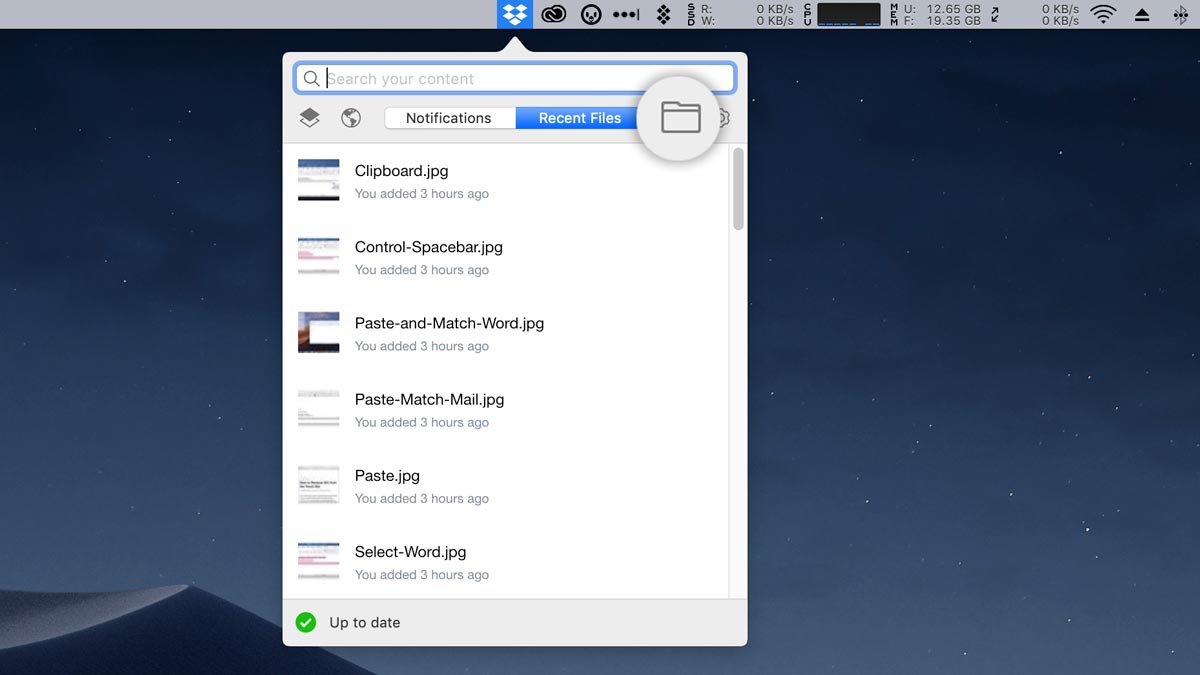
No. The new Dropbox desktop app won’t change the way your files are synced to your computer in any way. You can continue using the Dropbox folder in Finder (Mac) or File Explorer (Windows) exactly as you did before. You can even change your preferences to continue to open the Dropbox folder by default instead of the new desktop app.
Does the new Dropbox desktop app require any additional computer resources?

No. The system requirements for the Dropbox desktop app have not changed. If you’d like to reduce memory and processor consumption, you can choose to open your folders automatically in the Dropbox folder instead of the desktop app.
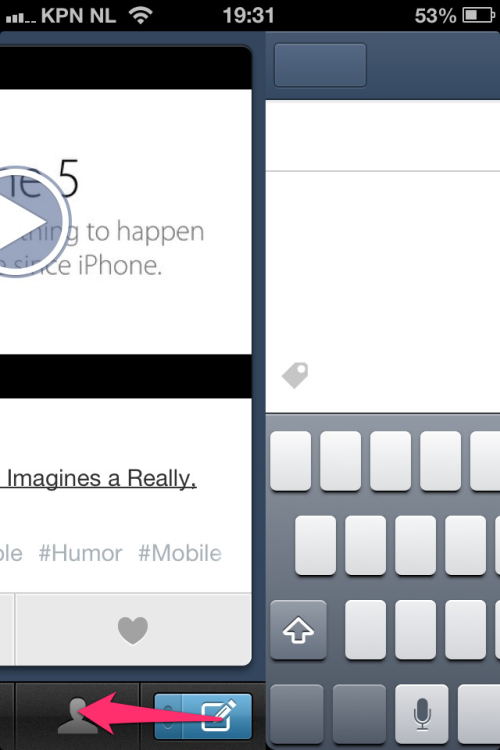
Can I go back to using the Dropbox folder in Finder/File Explorer?
Yes. The new desktop app doesn’t change your Dropbox folder in Finder/File Explorer. You can keep using it exactly as you did before. You can also choose for your folders to open in the Dropbox folder instead of the desktop app.
Under most configurations, the Dropbox desktop application will automatically receive and apply new updates. For Macs, the success of these updates depends on the level of privileges your user has in the system.
Dropbox App Mac Not Opening
Administrators who are running the application and haven't changed their system user name shouldn’t have any issues with automatic or manual updates. Standard users need to follow a different set of instructions to proceed with a manual update. You can find out if you're an administrator or a standard user with the instructions on this page.
Dropbox Mac App Not Working
To update your application from a standard account:
- Download the latest version of the installer.
- Go to your Downloads folder and find the installer.
- Open another Finder window and go to ~/Applications (/Users/yourUserName/Applications).
- Note: If this folder doesn't currently exist, go to your user directory, create a new folder, and name it Applications
- Double click the Dropbox icon.
- Click Spotlight.
- Click System Preferences.
- Click Users & Groups.
- Select Login Items. You'll be presented with a list of applications. If there is an existing Dropbox entry press the - (minus) button to remove it.
- In the same screen, press the + (plus) button and go to the location where you placed Dropbox, ~/Applications (/Users/yourUserName/Applications).
