- Create Bootable Image Disk
- Create Mac Bootable Disk Image
- Copy Bootable Hard Disk
- Carbon Copy Cloner Bootable Disk Image Windows 10
SuperDuper! 3.3.1 is not yet fully Big Sur compatible.
However, a workaround is now available: see the Shirt Pocket blog for information.
Have no fear. SuperDuper v3.3.1 is here, and it includes full Catalina support!
Carbon Copy Cloner (CCC) is a Mac OS X application that can be used for creating file backups, complete images of your computer, or for cloning hard drives. In Carbon Copy Cloner, you can backup either a whole drive or part of the drive to an external hard drive at a scheduled time of your choosing (hourly, daily, weekly, monthly, etc.). Like Carbon Copy Cloner, SuperDuper!—although I’m admittedly enthusiastic about the software, the exclamation point is actually part of its name—lets you make an exact duplicate of your hard.
SuperDuper is the wildly acclaimed program that makes recovery painless, because it makes creating a fully bootable backup painless. Its incredibly clear, friendly interface is understandable, easy to use, and SuperDuper's built-in scheduler makes it trivial to back up automatically. It's the perfect complement to Time Machine, allowing you to store a bootable backup alongside your Time Machine volume—and it runs beautifully on your Mac!
Version 3.3.1 lets you ignore 'missing drive' errors during scheduled copies, and also improves Smart Wake, which ensures your backups happen whether your Mac is awake or asleep...and won't turn on your screen if your Mac is already awake.
This new version also improves Smart Delete, an awesome new capability that minimizes the possibility of disk full errors while maintaining safety with no speed penalty, native Notification Center support, a Finder extension to quickly run copies, and other improvements. SuperDuper can even create and copy from snapshots, which means with an APFS backup drive, you can restore today's Smart Update, yesterday's, etc! It's super cool.
SuperDuper's interface confirms all your actions in simple, clear language to ensure that the end result is exactly what you intended. Take a look, and click for additional screen shots!
· Main Window · Progress · Snapshots · Scheduling · General Options · Advanced Options ·
The SuperDuper! Main Window
We all know that using the Macintosh is usually a trouble-free experience.
Except when it's not. Like when:
- Your hard drive starts making that horrible clicking noise that signals an imminent meltdown
- A momentary lapse of coordination causes your MacBook Pro to take a dirt nap
- The system suddenly fails to boot
- Your most important day-to-day application isn't working with the system update you just applied
- The new driver you just updated is causing your Macintosh to crash
- That lousy software you just tried didn't come with an uninstaller, and scattered files all over your drive
- You need to restore a stable copy of your system, but don't want to lose what you've been working on
- You need to test new versions of the operating system with production data you can't afford to lose
It happens to all of us, eventually. And recovering can be a painful, error-prone, time-wasting experience, if it's even possible at all. Until now.
Carbon copies. And a whole lot more.
SuperDuper is the most advanced, yet easy to use disk copying program available for macOS. It can, of course, make a full backup, or 'clone' — in moments, you can completely duplicate your boot drive to another drive, partition, or image file. In even less time, you can update an existing clone with the latest data: use Smart Update and, minutes later, your backup is completely up to date!
Faster than a speeding bullet – and more accurate!
SuperDuper isn't just the most powerful cloner available: it's incredibly fast, too. Its Smart Update feature evaluates hundreds of thousands of files and directories in just minutes, automatically updating your clone to reflect any changes you've made on the original drive – including custom icons, HFS+ attributes, ownership changes... the works! It can even copy (and Smart Update) Time Machine backup volumes!
Expertise not required.
SuperDuper comes preconfigured, ready to perform all the most common copying and cloning tasks. We've pored over the Apple documentation so you don't have to. Every step of the process carefully follows all Apple recommended policies and procedures.
Create Bootable Image Disk

Whether you're making a full backup to a disk image, using Smart Update to update an existing backup, or making a complex clone to test a software update, the process couldn't be simpler: select the source drive, the destination and the appropriate script. Click Copy Now, and SuperDuper does the rest.
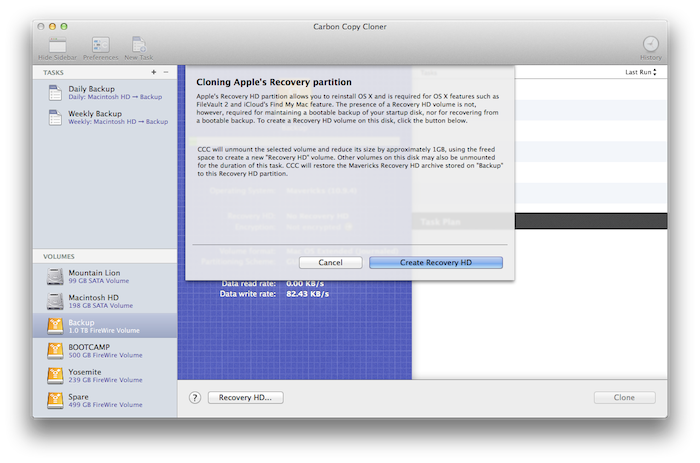
Doveryai no Proveryai.
Most companies would cherry-pick their feedback, and include selected quotes from happy customers. Sure, we could point you to our 4.55 star review from Macworld, ormanyotherraves. We could even point you to our back-to-back 2005 and 2006 Eddy Awards!
But we're not going to do that. Instead, we encourage you to ask some friends, and look for yourself! Here's a simple Google query for 'superduper macintosh review' to get you started.
(It means 'Trust but Verify'.)
Clones for experts.
Regular backups aren't always the best way to recover for the risk takers out there who jump on every software update. Unless you take specific steps, fully restoring a backup restores everything on the drive, overwriting both the system and user files. If that's what you want to do, great. But it usually isn't, because everything you've done since the backup would be lost!
With SuperDuper, though, you can easily 'checkpoint' your system with a Sandbox, preserving your computer's critical applications and files while you run on a working, bootable copy. If anything goes wrong, just reboot to the original. When you do, your current Documents, Music, Pictures — even iSync data — are available! You can get back to work immediately!
Clones for industry!
SuperDuper has enough features to satisfy the advanced user, too. Its simple-but-powerful Copy Script feature allows complete control of exactly which files get copied, ignored, even aliased ('soft linked' for the Unix inclined) from one drive to another!
SuperDuper is perfect for software developers, software 'seed' sites, QA testers, even system administrators:
- Developers and Seed Sites
Need to keep up to date with the most recent weekly build of a new operating system? Use the provided 'Copy with Shared User Files and Applications' script, or create your own. A few clicks later and your clone is ready to upgrade, without unsafe downgrades, or unsupported 'intermediate build' upgrades! - QA Testers
Need to regress against a large number of operating system targets, or other types of fixed configurations? Simply save a series of images, and in minutes you can restore them and be ready to test. - System Administrators
Need complete control over building a standard image for one, one hundred or one thousand systems? SuperDuper's Copy Scripts make it easy!
Get cloned.
Give SuperDuper a workout on your own system. Clone to your heart's content—for free. See what else is possible. When you're convinced that SuperDuper is a terrific solution—and a great value at US$27.95—you can click buy now, have the registration entered with a single click, and start using its advanced features immediately!
Download the free trial now!
Article ID = 232Article Title = Virtualising a physical Mac/hard disk/clone/disk image file
Article Author(s) = Graham Needham (BH)
Article Created On = 27th March 2019
Article Last Updated = 27th March 2019
Article URL = https://www.macstrategy.com/article.php?232
Article Brief Description:
Instructions for installing, setting up and virtualising a physical Mac/hard disk/disk image file
Virtualising a physical Mac/hard disk/clone/disk image file
The ability to virtualise an existing Mac/macOS installation is important and very useful as it is an easy way to continue running your old Mac and also a possible way to run 32-bit applications that do not run on macOS 10.15 or later. MacStrategy presents this special guide to virtualising a physical Mac/hard disk/clone/disk image file.This article deals with transferring an existing Mac running Mac OS X / OS X / macOS to a virtual machine, or take a bootable storage device/clone/disk image and convert it into a virtual machine. If you would prefer to set up/install a virtual machine with a clean Mac OS X/OS X/macOS from scratch please see one of the following articles instead:
- Mac OS X 10.6 Snow Leopard (Server) - costs money but you may already be running/want to run this to be able to use PowerPC/Rosetta based applications
OS X 10.7- OS X 10.8 is better- OS X 10.8 - costs money but if you already own it/want to pay for it, it runs very efficiently in a virtual machine and there are few internet/iCloud based services clogging it up
OS X 10.9- was very kludgy and slow when installed on a hard diskOS X 10.10- was slow when installed on a hard disk, does not support latest Apple internet/iCloud based services- OS X 10.11 - free, supports most internet/iCloud based services
- macOS 10.12 - free, supports most internet/iCloud based services
macOS 10.13- buggy, slow + the new Apple File System (APFS)- macOS 10.14 - probably a good one to run (as it's the last macOS version able to run 32-bit applications) but we haven't tested this OS virtualised yet
macOS 10.15- buggy, slow + the new Apple File System (APFS)macOS 11- still being revised
Virtualisation Software
- Parallels Desktop [£69.99 inc VAT one time purchase or yearly subscription - 14 day free trial available]
- VMWare Fusion Pro [US$199 inc VAT - 30 day free trial available]
- Oracle VirtualBox [FREE - Open source under GNU General Public License (GPL) version 2]
Instructions
NOTE: This document was written using a Mac mini (2014 model) with macOS 10.14 Mojave running in 64-bit only test mode and using Parallels Desktop 14.1.2, VMWare Fusion 11.0.2 and VirtualBox 6.0.4.Create Mac Bootable Disk Image
Preparation
NOTE: You will need the following:- Mac computer for hosting your preferred guest OS preferably with a working Recovery Partition
- Make sure your actual, physical Mac has a working internet connection e.g. use a web browser to go to https://www.apple.com and see if you can view a web page
- Purchase/install/update your preferred virtualisation software (see list above)
- On later versions of macOS your preferred virtualisation software will require specifically allowing their System Extension(s) to run via System Preferences > Security & Privacy, plus they may require to be granted access to Accessibility
- Purchase/download/obtain your preferred cloning software (we list some in our How To Clone Your Primary/Boot Drive article - we highly recommend Carbon Copy Cloner)
- If you going to clone from a physical Mac or a clone on a bootable storage device, if possible, boot that system first to make sure it works/is bootable, and also de-activate any software e.g. Adobe Creative Suite (applications)
- Bootable physical Mac/hard disk/clone/disk image file of your old system NOTE: If you have the original Mac you will need to clone its startup disk either to an external storage device (preferably USB) or to a disk image first using, for example, Carbon Copy Cloner.
- Make sure you have plenty of free space on your physical Mac's hosting drive - you will need to create a basic Mac OS X / OS X / macOS virtual machine where you may need to copy the disk image file of your old system to + an additional virtual machine drive that has enough space to host your old system
- If you are using an external storage device for your bootable clone or to hold the disk image file it's best to rename it to something that is easy to recognise e.g. 'VM Transfer'
- Create a basic/clean Mac OS X / OS X / macOS virtual machine - if your Mac host computer has a working Recovery Partition, in VMWare Fusion you can easily do this by going to File menu > New… > select 'Install macOS from the recovery partition' > click 'Continue' and follow the on-screen instructions. Alternatively, use our step-by-step guides:
Parallels Desktop Instructions
We have not tested this in Parallels Desktop but you should be able to do something similar to what we did in VMWare Fusion - we will update this article when we have more time to test this. Don't forget to donate to us (use the button in the bottom left corner of this web page).VMWare Fusion
- Make sure the basic/clean Mac virtual machine you created in the preparation section above is shutdown
- Go to Virtual Machine menu > Settings > Hard Disk (SATA) > click 'Add Device…' > select 'New Hard Disk' > click 'Add…' > choose size > Apply NOTE: This additional virtual machine drive must be larger than the space used by the physical Mac/hard disk/clone/disk image file of your old system.
- Start up/boot the virtual machine
- At the Desktop Mac OS X / OS X / macOS will recognise the additional virtual machine drive and ask you to initalize it > click 'Initialize' (which will open Disk Utility)
- Select the unformatted additional virtual machine drive on the left (VMware Virtual SATA) - this is the one without 'Macintosh HD' underneath it
- Set 'Name:' to 'Second HD', 'Format:' to 'OS X Extended (Journaled)', and 'Scheme:' to 'GUID Partition Map' > click 'Erase' to initalize/format the additional virtual machine drive (it should now mount/appear on your Desktop if you have the virtual machine's Finder 'Preferences' set to show 'Hard Disks')
- Click 'Erase'
- If OS X / macOS asks you whether you want to use the additional virtual machine drive for Time Machine Backups click 'Don't Use'
- Quit Disk Utility
- Connect your physical Mac/clone or hard disk with the disk image file of your old system to your virtual machine OR, if you have enough space, copy the disk image file of your old system on to the virtual machine's Desktop
- The physical Mac/clone or hard disk with the disk image file of your old system on it should now mount/appear on your Desktop (if you have the virtual machine's Finder 'Preferences' set to show 'Hard Disks') OR double click to open the disk image file of your old system that is now on your virtual machine's Desktop
- Using your cloning software of choice, clone your physical Mac/hard disk/clone/disk image file of your old system to the additional virtual machine drive e.g. with Carbon Copy Cloner:
- In the virtual machine go to Apple menu > System Preferences > Startup Disk > set it to 'Second HD'
- Quit System Preferences
- Shutdown the virtual machine (Apple menu > Shut Down) - not Restart
- Go to Virtual Machine menu > Settings > Hard Disk (SATA) > make sure 'File name:' is 'Virtual Disk.vmdk' > click 'Advanced options' at the bottom > click 'Remove Hard Disk'
- You will be given the choice to keep or Trash the virtual disk file which is your choice (it might be worth keeping the original virtual disk if you have plenty of space as it is a clean Mac OS X / OS X / macOS virtual machine)
- Go to Virtual Machine menu > Settings > General
- Change the virtual machine's 'Name' to something that is relevant to your original Mac system e.g. 'Old OS X 10.8 Mac Pro'
- Change the virtual machine's 'OS' to match that was on your physical Mac/hard disk/clone/disk image file
- Go through and configure your required virtual machine custom settings:
- Start up/boot the virtual machine
- To avoid confusion with your host Mac, rename the virtual machine's hard disk from 'Second HD' to something that is different to your current hard disk e.g. 'Virtual OS X 10.8 HD'
- Go to Virtual Machine menu > Install VMWare Tools
- Install VMWare Tools, following the on screen instructions and restart the virtual machine when complete (you may get a message about the installer certificate being out of date and this appears to stop the Tools installing so things like drag and drop are not supported [with this guest OS])
- If you are running an unsupported version of Mac OS X / OS X / macOS make sure you check out our Securing Older Operating Systems article
- macOS 11 - included in the macOS 11.2.3 Installer (or go to Apple menu > System Preferences > Software Update and install the 11.2.3 update)
- macOS 10.15 - included in the macOS 10.15.7 Combo Update + Security Update 2021-001 for Catalina + Supplemental Update 2 (9th February 2021)
- macOS 10.14 - included in the macOS 10.14.6 Combo Update + Security Update 2021-002 for Mojave
- SECURITY WARNING: macOS 10.13 and earlier are no longer supported with security updates - see our securing older operating systems article.
Q. What are the current, supported versions of macOS?
A. macOS 11 (Big Sur), macOS 10.15 (Catalina) and macOS 10.14 (Mojave) are supported by Apple. The latest security updates are:VirtualBox
We have not tested this in VirtualBox but you should be able to do something similar to what we did in VMWare Fusion - we will update this article when we have more time to test this. Don't forget to donate to us (use the button in the bottom left corner of this web page).Article Keywords: OS X OSX 107 108 109 1010 1011 macOS 1012 1013 1014 1015 Snow Leopard Lion Mountain Lion Mavericks Yosemite El Capitan Sierra High Sierra Mojave Catalina VM virtual machine virtualisation virtualising virtualization virtualizing physical hardware Mac hard disk drive clone disk image file .dmg bootable clone
Copy Bootable Hard Disk
This article is © MacStrategy » a trading name of Burning Helix. As an Amazon Associate, employees of MacStrategy's holding company (Burning Helix sro) may earn from qualifying purchases. Apple, the Apple logo, and Mac are trademarks of Apple Inc., registered in the U.S. and other countries. App Store is a service mark of Apple Inc.
All proceeds go directly to MacStrategy / Burning Helix to help fund this web site.
Carbon Copy Cloner Bootable Disk Image Windows 10
All proceeds go directly to MacStrategy / Burning Helix to help fund this web site.
Go to this
web page
to donate to us.
